
Здравствуйте, дорогие друзья и уважаемые читатели моего блога. В прошлый раз мы узнали как настроить меню пуск и как отрегулировать его размер.
Ну а сегодня мы поговорим о настройке панели задач windows 10, узнаем как закреплять и откреплять от него ярлыки программ, как перемещать ее в различные стороны рабочего стола, увеличивать прикрепленные к ней значки, а также научимся скрывать ее.
Настройка панели задач windows 10
Начать, пожалуй, стоит с того, как прикрепить или же открепить от нее ярлыки программ.
- Чтобы прикрепить ярлык на панель задач, нужно кликнуть по нему правой кнопкой мыши и выбрать пункт «закрепить на панели задач», таким же образом вы можете закрепить и любую папку.
- Для обратного действия, наведите курсор мыши к любому значку, находящемуся на панели задач, кликните правой кнопкой и выберите «открепить от панели задач».
Дополнительные настройки панели задач
Откройте окно персонализации, кликнув по рабочему столу правой кнопкой и в выпавшем меню выбрав пункт «персонализация».
[adsense1]Далее войдите в раздел панель задач и после этого перед вами откроется окно с дополнительными настройками данного элемента рабочего стола.
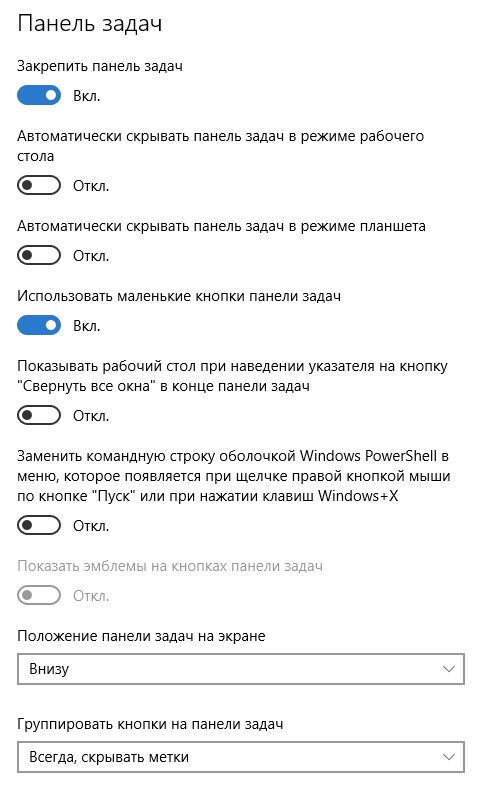
В этом окне вы найдете множество функций, позволяющих регулировать те или иные части панели.
Закрепить панель задач
Если отключить эту функцию, то панель задач перестанет быть прикрепленной к нижней части рабочего стола, вследствие чего, вы, наведя на нее курсор и перетащив с зажатой левой кнопкой в другую часть экрана, сможете поменять местоположение панели.
Автоматически скрывать панель задач в режиме рабочего стола
По умолчанию, эта функция отключена, но стоит переключить ее ползунок в рабочий режим, как панель задач скроется. Для того чтобы она появилась, нужно навести курсор мыши на ту часть экрана, где находилась панель задач ранее.
Использовать маленькие кнопки
С помощью этой функции вы всегда сможете регулировать размер значков, переключая ползунок в рабочий или нерабочий режим, таким образом, увеличивая или уменьшая размер значков.
Показывать рабочий стол при наведении указателя на кнопку «свернуть все окна»
При наведении курсора мыши в правый нижний угол экрана, вы можете временно просматривать рабочий стол, даже если на нем открыты какие-либо окна, но для этого нужно переключить данную функцию в режим «вкл».
Область уведомлений
В данном разделе имеются две ссылки, позволяющие открыть окна с более расширенными настройками, чуть ниже расскажу о них поподробнее.
[adsense2]
Выберите значки, отображаемые в панели задач
Открыв это окно, можно выбрать значки программ, которые возможно добавить либо убрать с области уведомлений.
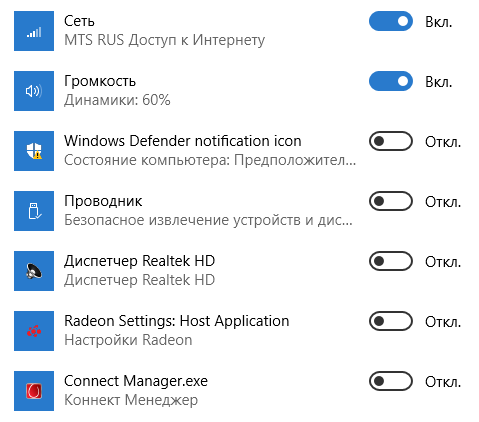
Включение и выключение системных значков
Этот раздел также позволяет удалять либо добавлять значки в область уведомлений, однако, тут уже находятся именно системные значки. Хотя если вы пользуетесь персональным компьютером, то рекомендую оставить эти настройки как есть.
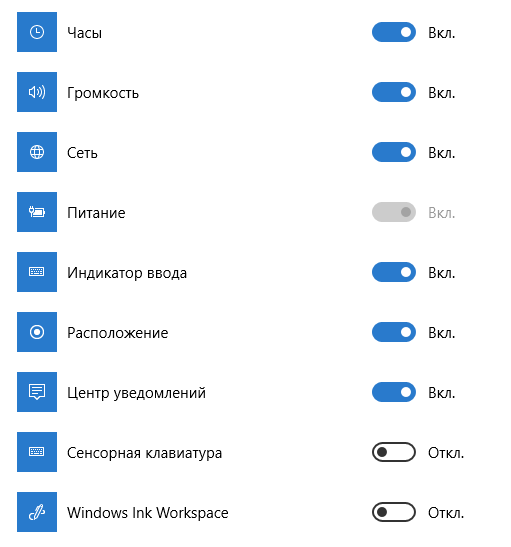
На сегодня это все, если у вас возникли вопросы, то пишите в комментариях что хотите спросить. Надеюсь, этот урок помог вам научиться чему-то новому и поделитесь им со своими друзьями. А я с вами прощаюсь, всем до скорого.



