
Приветствую всех и добро пожаловать на блог «Компьютер и Интернет для чайников». Свой первый выпуск по операционной системе windows 10, я хочу посветить теме настройки (персонализации) рабочего стола.
Персонализация, состоит в том, чтобы произвести настройки рабочего стола на свой вкус, моя же сегодняшняя цель, рассказать вам как ее сделать, а если у вас появятся вопросы по данной теме, то и ответить на них.
Настройка рабочего стола windows 10
Чтобы открыть окно персонализации, кликните правой кнопкой мыши на любом пустом месте рабочего стола и выберите самый нижний пункт.
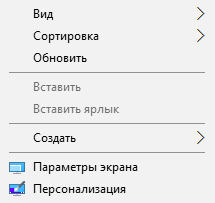
На экране откроется окно со списком элементов, начнем с фона.
Фон
Выбрав этот элемент, вы можете произвести смену изображения, отображаемого на рабочем столе вашего компьютера.
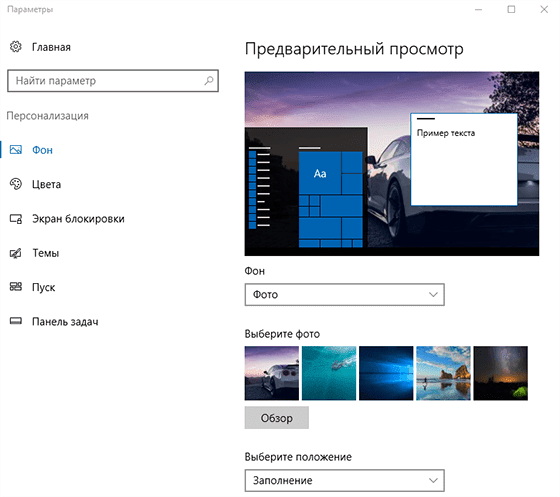
Для этого под разделом «Выберите фото», кликните по кнопке «Обзор», в открывшемся окне проводника подберите подходящее изображение и дважды кликните по нему.
После чего системой будет произведена смена фона рабочего стола
[adsense1]Если вы желаете чтобы фоновые изображения на рабочем столе периодически менялись, тогда откройте раскрывающуюся вкладку в разделе «фон» и выберите пункт «слайд-шоу», далее, в пункте «выбор альбомов для слайд-шоу», нажмите кнопку «обзор» и выберите папку с заранее подготовленными для слайд-шоу изображениями.
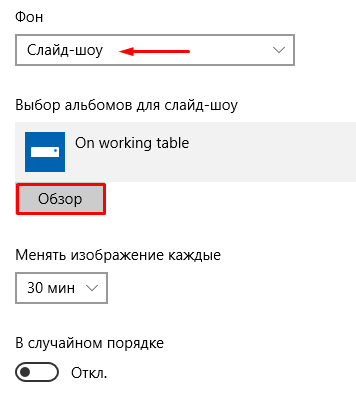
При желании также можете подобрать интервал смены фоновых изображений от 1-й минуты до одного дня, либо включить функцию показа изображений в случайном порядке.
Цвета
Здесь производятся настройки цветов различных компонентов рабочего стола. Например, в пункте «цвет элементов», можно подобрать цвет для плавающих окон в меню пуск и обрамления окон проводника.

Чуть ниже можно произвести настройки более детально. Рассказывать обо всех параметрах я не вижу смысла, вы и сами можете проверить как они работают. Хочу выделить лишь последний параметр, где можно переключать режим окна/приложения со светлого на темный или наоборот. Примерно то же самое вы можете получить включив ночной режим.
Экран Блокировки
Следующим по очереди идет параметр «экран блокировки», здесь, в разделе «фон», вы можете изменить изображение, отображаемое на рабочем столе в режиме блокировки экрана. Тут все предельно ясно, если хотите, можете оставить первый пункт «windows: интересное» чтобы система сама предлагала вам фоновые изображения на этот экран или же можете поставить свое фото/слайд-шоу всего лишь выбрав нужный пункт.
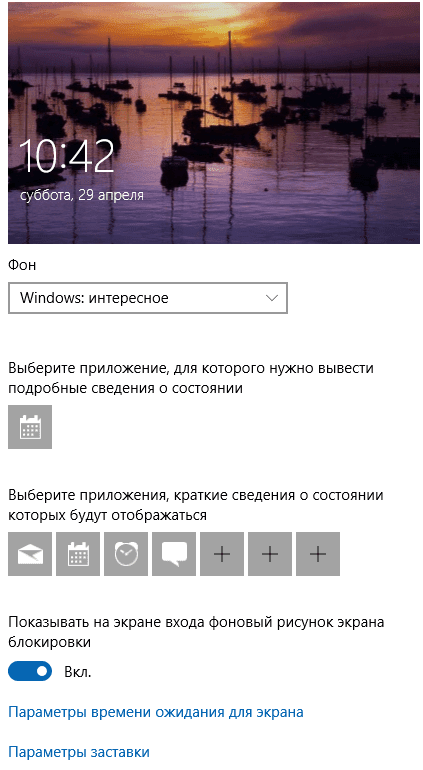
Чуть ниже, есть возможность добавить/изменить приложения, которые будут отображаться на рабочем столе в режиме блокировки, для этого нажмите на плюс в одном из пустых окошек и выберите из списка нужное приложение.
[adsense2]
Темы
Если вы раньше пользовались windows 7, где есть похожий элемент, располагающийся в разделе «персонализация», то должно быть, вам он уже знаком. Но если вкратце, то он служит для одновременной смены фона рабочего стола, цвета, заставки и прочего.
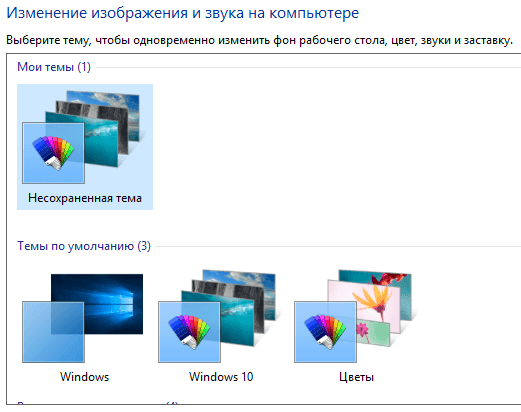
При помощи данного параметра вы можете добавлять/создавать и скачивать темы для windows 10 из интернета, подробнее обо всем этом я расскажу в одном из следующих выпусков.
Пуск и панель задач
Так как пуск и панель задач имеют довольно много параметров для настройки и чтобы рассказать о них всех двумя словами не обойтись, им я также, посветил отдельные посты. О том, как настроить меню пуск, и панель задач можно узнать перейдя по одной из ссылок.
На этом пока что все. В этом выпуске я не стал сильно углубляться в настройки каждого из компонентов, чтобы пост не получился слишком уж длинным, но в следующих выпусках обязательно расскажу об оставшихся компонентах. А чтобы их не пропустить, рекомендую подписаться на мой канал. Всем до скорого!



