 Здравствуйте, дорогие друзья. Сегодня я хочу рассказать, как разархивировать файл Zip и Rar.
Здравствуйте, дорогие друзья. Сегодня я хочу рассказать, как разархивировать файл Zip и Rar.
В одной из предыдущих статей, я уже описывал процедуру архивирования, а тут все с точностью, да наоборот.
Для этого дела нам с вами нужна программа WinRar, скачать её можно на официальном сайте разработчика. Для этого выберите разрядность вашей системы и нажмите кнопку «Скачать» (узнать ее вы можете в статье об определении разрядности системы).
После того, как вы скачали и установили эту программу, выберите файл, который нужно распаковать, для наглядности покажу вам, как выглядят сжатые папки Zip и Rar:
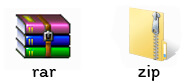
Разархивирование файла
Чтобы распаковать папку, щёлкните по ней правой кнопкой мыши, и в открывшемся контекстном меню, нажмите на пункт «извлечь файлы».
[adsense1]После этого, запустится сама программа для распаковки, в ней вы должны настроить параметры извлечения.
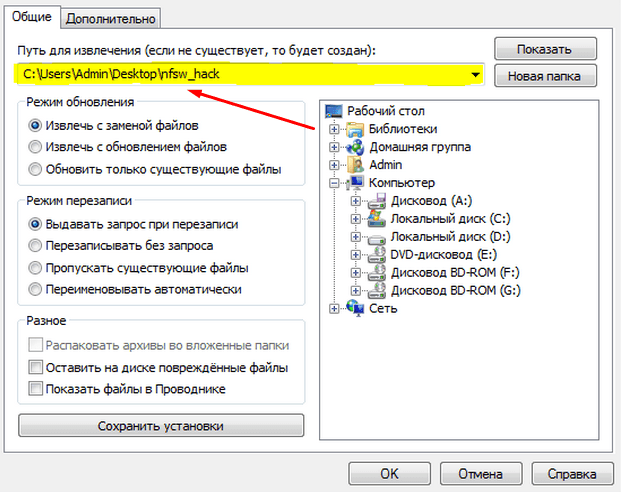
В поле, которое я отметил жёлтым маркером, выберите папку, в которую будет произведена распаковка, в моём случае это Dekstop, то есть, рабочий стол. Но будьте внимательны, если ваша папка очень большого размера, то лучше поместить его в локальный диск d, потому что рабочий стол у нас находится в диске C и лучше всего не забивать его данными с большой памятью.
Также, в пункте режим обновления, вы можете выбрать как будет распакована папка:
- Извлечь с заменой — означает, что данные будут извлечены из Rar или Zip архива, т. е. разархивированы в ту же папку, но при этом начальная будет заменена конечной;
- Извлечь с обновлением — данные будут извлечены и при этом все они будут обновлены;
- Извлечь с обновлением только существующие — означает, что все данные будут извлечены, но при этом обновлены будут только те, которые уже есть на вашем ПК.
Когда вы настроите параметры, вы также можете их сохранить, в самом низу нажав на кнопку «сохранить параметры», чтобы в следующий раз вам не пришлось все повторять. Теперь, когда вы закончили, нажимаете кнопку «ОК» и ждёте окончания процесса, после того как он благополучно завершиться, окно само закроется и вы сможете увидеть свои распакованные файлы.
В одной из своих недавних статей, я рассказывал как распаковать архив онлайн, узнать подробнее об этом, вы сможете перейдя по ссылке.
Вот и все! Вы узнали как разархивировать файл zip и rar, а также как настроить параметры извлечения. А если вам интересно, то можете узнать как этой же программой поставить на папку пароль. А я вынужден с вами прощаться, до скорых встреч!
[adsense2]



